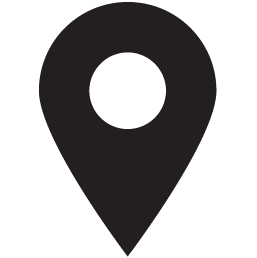top of page
Frequently Asked Questions
-
How do I log out of the App?Select the triple bar icon (the “hamburger” icon) in the upper left corner of any screen. Select the green Log Out text at the bottom of the menu.
-
How do I send the Audit Trail by email?The Audit Trail is a record of every interaction with the lock, including user, date, time, and access method. To see the Audit Trail, navigate to the lock screen and select the magnifying glass icon. To receive a copy of the Audit Trail by email, tap the green Email This Log and email icon to the right of the page title. This will send a copy of the Audit Trail to the email associated with your account.
-
How do I enable notifications in the App?Click the triple bar icon (the “hamburger” icon) in the upper left corner of any screen. Click Notifications from the slide-out menu. Toggle the Enable System Notifications selector on or off.
-
How can I view recent notifications?Click the triple bar icon (the “hamburger” icon) in the upper left corner of any screen. Click Notifications from the slide-out menu. Toggle Recent Notifications to see a list of notifications.
-
How do I edit a passcode?From the Lock Screen, tap the Key icon at the bottom of the screen Select the Passcode option Choose the passcode to edit, and slide to the left to reveal the Edit/Delete functions Tap Edit To edit an Auto Generated passcode: Swipe left on the passcode. Delete the existing passcode and enter a new passcode. To edit a User Defined Passcode: Tap on the passcode. Delete the existing passcode and enter a new passcode. One-Time Passcodes cannot be edited. To change the passcode, delete the One-Time Passcode and generate a new One-Time Passcode. To edit the passcode schedule: Scroll down to the Schedule menu. Access can be given by selecting times in the Starts and Ends fields, or for a recurring weekly schedule toggle the Recurring button and enter a custom schedule. Select the green Confirm button at the bottom of the screen to set the schedule.
-
How do I add a One-Time passcode?From the Lock Screen, tap the Key icon at the bottom of the screen Select the Passcode option On the Passcodes screen, tap the "+" icon in the bottom right corner of the screen Choose "One-Time Passcode" Select the number of digits for the passcode. For better security, 6 or 8 digits are recommended. Tap "Auto Generate" The passcode will be added to the system. Only the passcode recipient will be able to see the passcode. Tap "OK". Tap Confirm Enter a name for the passcode that will appear in the Passcode Screen. Fill in the remaining fields including the email address of the recipient and tap Confirm. The new passcode will populate in the Passcode Screen. The recipient will receive the passcode by email.
-
How do I add a User Defined passcode?From the Lock Screen, tap the Key icon at the bottom of the screen Select the Passcode option On the Passcodes screen, tap the "+" icon in the bottom right corner of the screen Choose "User Defined Passcode" Enter a four to eight digit code. Tap Confirm. The passcode will be added to the system. Tap "OK". Enter a name for the passcode that will appear in the Passcode Screen. Fill in the remaining fields including the email address of the recipient and tap Confirm. The new passcode will populate in the Passcode Screen
-
How do I delete a passcode?From the Lock Screen, tap the Key icon at the bottom of the screen Select the Passcode option Choose the passcode to delete, and slide to the left to reveal the Edit/Delete functions Tap Delete On the Delete Confirmation screen, tap Confirm
-
How do I add an Auto Generated passcode?From the Lock Screen, tap the Key icon at the bottom of the screen Select the Passcode option On the Passcodes screen, tap the "+" icon in the bottom right corner of the screen Choose "Auto Generated Passcode" Select the number of digits for the passcode. For better security, 6 or 8 digits are recommended. Tap "Auto Generate" The passcode will be added to the system. Only the passcode recipient will be able to see the passcode. Tap "OK". Tap Confirm Enter a name for the passcode that will appear in the Passcode Screen. Fill in the remaining fields including the email address of the recipient and tap Confirm. The new passcode will populate in the Passcode Screen. The recipient will receive the passcode by email.
-
How do I add a Wi-Fi Gateway to the device?Select the door that you wish to pair to a gateway. To add a gateway, tap the “+” icon in the bottom right corner of the screen. Choose “Auto Detect” to search for available devices. The screen will automatically populate with all available devices that are within Bluetooth range. If no devices are available, this screen will remain blank. Tap the gateway that you would like to pair with the access control device. A green check mark will appear next to your selection. Tap Confirm. Connecting by Wi-Fi: Select a 2.4Ghz network. Enter the network password and tap Confirm. No password is required for a hardwired POE gateway. Note: the gateways are not compatible with 5Ghz networks. If the password field is left blank when connecting to an iOS device, an additional screen is shown as a reminder that connecting by Wi-Fi requires a password. Tap Cancel to go back and enter a Wi-Fi password, or Confirm if connecting to a POE gateway. Enter a name for the gateway in the Device Name field. If there is a firmware update available, the Device Update field will show “Available.” Tap the word “Available” to update the firmware. Tap Confirm to complete the pairing process. The gateway will appear in the list of devices that are paired with the App for this door.
-
How do I edit a user?From the Door lock/unlock screen, select the Users icon at the bottom of the screen (it resembles the shape of a person). Select the user, swipe left, and choose "Edit." From this screen, you can edit User Information, Access Level, Permissions, and Schedule.
-
How do I add a user?New users can be added to existing doors. From the Door lock/unlock screen, select the Users icon at the bottom of the screen (it resembles the shape of a person). From the next screen, select the + icon in the bottom right corner. When entering the User Information, you can swipe left on Email Address to add the email for anyone listed in your Contacts. If the new user is not listed in you Contacts, tap to the right of the Email Address field for the cursor and enter the email manually. Select the Access Level for the user, set permissions, and schedule the user as necessary. By selecting "End After" you can make the user permanent or enter the date that access will end. Select the green Confirm button to create the new user.
-
Who is a Guest?A guest is typically someone who is visiting a property. This can be friends and guests of tenants, or visitors to an office building, retail facility, or hospital.
-
What are User Levels?The app allows four user types: Owner, Administrator, Member, and Visitor. Check the specific levels in the Help File to determine the best level for new users.
-
Who is an Owner?An owner is the creator of the property with full permissions. The Owner is listed as the Manager in the Property details.
-
Who is an Admin?Administrators are typically property managers or others trusted by the Owner with high-level access management to the property.
-
Who is a Member?A Member is typically an individual who resides or works at the property. This might be the head of household or each member of a household, the proprietor of a store in a mixed-use building, or the employee who works in an office.
-
What permissions can Guests have?Guests may be given access to view other Guests, or no access. Guest access to a lock can be scheduled by an Owner, Administrator, or Member.
-
What permissions can Members have?Members may be given full access (create and delete), edit/view access only, view access only, or no access to manage the following catagories: other Members, Guests, and e-keys. Members with full access and edit access can schedule lock access for other members and guests. Member access to a lock can be scheduled by an Owner, Administrator, or another Member.
-
What permissions can an Owner have?The Owner is the creator of the Property. Owners have full permissions to create new Adminstrators, Members and Guests. Owners can always view the Audit Trail for all users. Owners can set permission levels for devices, e-keys, and all other users. Owners can hide themselves and search for e-keys.
-
What permissions can an Administrator have?Administrators may be given full access (create and delete), edit/view access only, view access only, or no access to manage the following catagories: other Administrators, Members, Guests, and e-keys. Administrators with full access and edit access can schedule lock access for other administrators, members and guests. Administrator access to a lock can be scheduled by an Owner or another Administrator. Administrators can be hidden from Members and Guests. Administrators cannot use the global search for e-keys.
-
What are Permission Levels?There are four permission Levels for managing users, devices, and e-keys. "Full" permission allows users to create, delete, and edit information. "Edit" allows users to change existing information but does not allow creating and deleting. "View" allows users to see information in the app. "None" restricts users to only locking and unlocking devices.
-
How do I lock or unlock if I'm at the door?At the door, use the App to select the door you wish to lock or unlock. If the door is locked, the lock icon will be closed and red. If the door is unlocked, the lock icon will be open and green. Hold the icon for three seconds to lock or unlock the door.
-
How do I lock and unlock the door remotely?From a remote location, you must have access to Wi-Fi and the lock must be connected to a gateway. Use the App to select the door you wish to lock or unlock. If the door is locked, the lock icon will be closed and red. If the door is unlocked, the lock icon will be open and green. Hold the icon for three seconds to lock or unlock the door.
-
How do I enable Auto Lock?From the lock screen, select the Settings icon. On the next screen, select the lock and scroll down to Auto Lock. Slide the toggle to the right until it turns green to activate.
-
How do I set Auto Lock timing?From the lock screen, select the Settings icon in the far right corner of the screen. On Devices screen, tap the lock icon or text. On the Lock Settings screen, scroll down to Auto Lock and tap the toggle button to enable Auto Lock. The Auto Lock Timing menu will appear. Choose the amount of time that will pass before the deadbolt automatically engages. Remember to allow enough time for users to pass through the opening. Your choice will appear in the Auto Lock Timing field. Scroll to the bottom of the screen and tap Confirm.
-
What is Auto Lock?The Auto Locking feature will automatically lock the door after a certain period of time to ensure that the door is always locked.
-
How do I set Auto Lock to engage when Passage Mode ends?To automatically lock the door when the Passage Mode schedule ends, Auto Lock must be enabled. From the lock screen, select the Settings icon. On the next screen, select the lock and scroll down to Auto Lock. Slide the toggle to the right until it turns green to activate.
-
How do I know which doors are locked or unlocked?You can see the Lock Status of all doors on a property floor from the Doors screen. Each door will have Unlocked in green or Locked in red underneath the door name, and a green Unlocked icon or a red Locked icon to the right of the door name. Scrolling down the list of doors will show you the status of each door on that property floor.
-
How do I lock more than one door at a time?To enable the One-Touch Lock All function, Passage Mode must be deactivated for all doors. One-Touch Lock All requires each lock to be connected to a separate gateway From the Doors screen, you can lock all doors that are currently visible by selecting the lock icon in the bottom right corner of the screen. To lock additional doors, scroll down until more unlocked doors are visible and select this icon again.
-
What is Privacy Mode?Privacy Mode temporarily deactivates all users except Owner and Admin level users. This allows privacy from any user with an electronic key.
-
How do I enable Privacy Mode?From the lock screen, select the Settings icon. On the next screen, select the lock and scroll down to Privacy Mode. Slide the toggle to the right until it turns green to activate Privacy Mode, or slide left until the toggle turns gray to deactivate. Alternatively, if the deadbolt is thrown you can press and hold the physical button on the inside of the lock for 3 seconds to activate Passage Mode.
-
How do I set the Privacy Mode schedule?From the lock screen, select the Settings icon. On the next screen, select the lock and scroll down to Lock Mode Schedules / Privacy Mode Reoccurring. Slide the toggle to the right until it turns green to activate Privacy Mode Reoccurring and enter the Privacy Mode weekly schedule.
-
How do I set the Passage Mode schedule?From the lock screen, select the Settings icon. On the next screen, select the lock and scroll down to Lock Mode Schedules - Passage Mode Reoccurring. Slide the toggle to the right until it turns green to activate Passage Mode Reoccurring and enter the Passage Mode weekly schedule.
-
What is Passage Mode?Passage Mode turns off Auto Locking so that the door can remain unlocked for easy back-and-forth passage. The deadbolt can still be thrown from the inside using the thumbturn.
-
How do I enable Passage Mode?From the lock screen, select the Settings icon. On the next screen, select the lock and scroll down to Passage Mode. Slide the toggle to the right until it turns green to activate Passage Mode, or slide left so the toggle turns gray to deactivate. Alternatively, if the deadbolt is retracted you can press and hold the physical button on the inside of the lock for 3 seconds to activate Passage Mode.
-
How do I log out of the App?Select the triple bar icon (the “hamburger” icon) in the upper left corner of any screen. Select the green Log Out text at the bottom of the menu.
-
How do I show or hide the property address?Click the triple bar icon (the “hamburger” icon) in the upper left corner of any screen, and click Software from the slide-out menu. On the Software Settings screen, click App Settings and toggle the Show Property Address selector on or off.
-
How do I delete my account?Select the triple bar icon (the “hamburger” icon) in the upper left corner of any screen. The Delete Account option is in red text at the bottom of the menu – you may need to swipe up to view the option. Select the solid green Confirm button to delete your account.
-
How do I send the Audit Trail by email?The Audit Trail is a record of every interaction with the lock, including user, date, time, and access method. To see the Audit Trail, navigate to the lock screen and select the magnifying glass icon. To receive a copy of the Audit Trail by email, tap the green Email This Log and email icon to the right of the page title. This will send a copy of the Audit Trail to the email associated with your account.
-
How do I set the Start Screen?Click the triple bar icon (the “hamburger” icon) in the upper left corner of any screen, and click Software from the slide-out menu. On the Software Settings screen, click Automation. Use the current Start Screen to access a menu of options.
-
How do I enable 2-Step Verification for added security?Click the triple bar icon (the “hamburger” icon) in the upper left corner of any screen, and click Software from the slide-out menu. On the Software Settings screen, click Password & Security and toggle the 2-Step Verification selector on or off. When signing in with a password, the app will send an email with a verification code that must be entered to proceed. 2-Step Verification is only enabled with a password login and does not send a verification code when signing in with Face ID or Touch ID.
-
How do I change my password?Click the triple bar icon (the “hamburger” icon) in the upper left corner of any screen. Choose Account from the slide-out menu or tap your photo. On the Account Settings screen, touch the password field to enter a password, then choose Confirm Password to verify the new password. When you have confirmed the new password, the Send Code button will activate and turn green. Click the Send Code button to receive a verification code by email. Entering this code will change the password.
-
What if I forget my password?From the Sign In screen, select Forgot Password to the bottom right of the green Submit button. Enter your account email and select the green Confirm button to receive a verification code by email. Enter this code on the Verification screen and swipe the green bar to the right. Enter and confirm the new passcode to reset.
-
How do I update my user profile?Click the triple bar icon (the “hamburger” icon) in the upper left corner of any screen. Choose Account from the slide-out menu or tap your photo. On the Account Settings screen, touch inside any text field to edit. Click the green pencil icon to the right of your name to add a photo or select an avatar.
-
How do I transfer a door to a new owner?Swipe left on the door you wish to transfer and select the green Edit button. At the bottom of the screen, select the Change Ownership option with the green key icon. On the next screen you may choose to transfer the door and include all locks, users, and e-keys information, or you can delete all existing door information prior to transfer. Select the greet Transfer button to confirm.
-
How do I remove a door from the app?From the Doors screen, swipe left on the door you wish to edit and choose the red Delete button. On the following screen, select the red Remove button to confirm.
-
How do I edit information for a door?From the Doors screen, swipe left on the door you wish to edit and choose the green Edit button. To save your changes, select the green Confirm button at the bottom of the screen.
-
How do I download the App?From the Apple or Google Play Store, download the app "INOX Smart." At the first screen, choose "No Account? Sign up." Fill in Name, Email, and Password fields, and accept the Terms of Service, Legal Statement and Privacy Policy by activating the toggle. Selecting the green "Send Code" button will send a Registration Verification code to your email address. Enter this code on the next screen and slide the green button to the right to verify. Allowing the app to use Location Services and send notifications will result in best performance. You must allow the app to use Bluetooth if you will be using the locking and unlocking features in near proximity to the locks. Enter your new password to access the app. If you wish to allow biometric identification including Face ID and fingerprint security to access the app, you may choose to do so at this time or you can add these features later.
-
How do I add a Property?To add a property, use the triple bar icon in the upper left of any screen to navigate to the Property List. Select the + icon in the lower right corner. To create a new property, select the Create button at the bottom of the Set Up a Property screen and enter the property information. Edit the number of buildings for this property by sliding left on the Buildings option. Select a photo of the property using the camera icon. Once a property is confirmed, it will populate in the Property List.
-
How do I add a Door to a Property?Only the creator of the property (shown as Manager in the property details) will be able to create doors for that property. From the Property List, selecting a property will navigate to the Doors page. Select the + icon in the lower right corner and fill in the door information. If the building manager has created multiple floors and/or multiple buildings, select the corresponding floors and buildings from the list. Select the camera icon. This will allow you to choose a photo from the APP Door Photo Gallery, take a new photo using the phone camera, or choose a photo from your photo album. Select the Confirm button to return to the previous screen. After verifying all information is correct, select Confirm.
-
How do I add a Lock to a Door?From the Door Screen, select Devices in the lower right of the screen. To add a lock to the door, tap the + icon in the lower right of the screen. Tap Auto Detect – Adding Devices to System. The App will search for available devices that have not already been paired. Tap the lock that you would like to add to the door. This will mark the lock with a green checkmark. Tap Confirm in the lower right corner of the screen. When the lock is successfully paired, a Congratulations popup will appear. Click Continue. On the Add Lock screen, scroll to the bottom and tap Confirm. The lock will appear in the Door Settings screen.
-
How do I update the lock firmware?Navigate to the lock/unlock screen and select the Settings icon in the lower right corner. Select the lock, then scroll down to Device Update. The status will be Available or Unavailable. Tap to enter the Device Update screen. This will show the current firmware version as well as any available firmware update. If available, tap the firmware update to install.
-
How do I edit a property?From the Property List, swipe left on the property you wish to edit and select the green Edit button. Make your edits and select the green Confirm button at the bottom the screen to save your edits.
-
How do I add a floor to a property?From the Property List, swipe left on the property and select the green Edit button. Scroll down to Buildings and swipe left to select the green edit button. Swipe left on the building you wish to edit and select the green edit button. Swipe left on the specific building and select the green Edit button. To add a Floor, select the + icon in the lower right corner. To rename the floor, press the Floor Name to edit.
-
How do I join an existing property?If you are invited to join an existing property, you will receive an email with an invitation code. From the Property List, select the + icon in the lower right corner of the screen. From the Set Up a property screen, select the green Join button. Enter the verification code from the email and slide right to verify. On the next screen, select the green Confirm button to join the property.
-
How do I transfer a property to a new owner?Transferring a property requires actions from both the current owner and the new owner. Current Owner: From the Property List, swipe left on the property you wish to edit and select the green Edit button. At the bottom of the screen, select the Transfer option with the green key icon. On the next screen you may choose to transfer the property and include all locks, doors, users, and e-keys information, or you can delete all existing information prior to transfer. Select the greet Transfer button to confirm. The app will send an email with a verification code to enter. Enter the verification code in the "Current Manager" screen and slide the green box to the right to verify. On the Transfer screen, enter the new manager's email and select the green Confirm button. A verification code will now be sent to the new manager. New Owner: Check your email for the verification code and send the code to the Current Owner. Current Owner: Enter the code you received from the New Owner into the "Verifying New Manager" screen and slide the green box to the right to verify. New Owner: Open the INOX Smart App and navigate to the Property List screen. Tap the "+" icon in the lower right corner. On the Set Up a Property screen, tap the green Join button. Check email for a second verification code. Enter the code you received in the "Enter Verification Code" screen and slide the green box to the right to verify. On the next screen, tap Confirm to become the new owner of the property. Once you have confirmed ownership, the original owner will no longer have visibility of the property in their App.
-
How do I remove a property?Only authorized users can remove a property. From the Property List, swipe left on the property you wish to edit and select the red Delete button. Confirm deletion by selecting the red Remove button at the bottom of the screen.
-
How do I edit a user?From the Door lock/unlock screen, select the Users icon at the bottom of the screen (it resembles the shape of a person). Select the user, swipe left, and choose "Edit." From this screen, you can edit User Information, Access Level, Permissions, and Schedule.
-
How do I add a user?New users can be added to existing doors. From the Door lock/unlock screen, select the Users icon at the bottom of the screen (it resembles the shape of a person). From the next screen, select the + icon in the bottom right corner. When entering the User Information, you can swipe left on Email Address to add the email for anyone listed in your Contacts. If the new user is not listed in you Contacts, tap to the right of the Email Address field for the cursor and enter the email manually. Select the Access Level for the user, set permissions, and schedule the user as necessary. By selecting "End After" you can make the user permanent or enter the date that access will end. Select the green Confirm button to create the new user.
-
How do I lock and unlock the door remotely?From a remote location, you must have access to Wi-Fi and the lock must be connected to a gateway. Use the App to select the door you wish to lock or unlock. If the door is locked, the lock icon will be closed and red. If the door is unlocked, the lock icon will be open and green. Hold the icon for three seconds to lock or unlock the door.
-
How do I lock or unlock if I'm at the door?At the door, use the App to select the door you wish to lock or unlock. If the door is locked, the lock icon will be closed and red. If the door is unlocked, the lock icon will be open and green. Hold the icon for three seconds to lock or unlock the door.
-
What is Auto Lock?The Auto Locking feature will automatically lock the door after a certain period of time to ensure that the door is always locked.
-
How do I set Auto Lock to engage when Passage Mode ends?To automatically lock the door when the Passage Mode schedule ends, Auto Lock must be enabled. From the lock screen, select the Settings icon. On the next screen, select the lock and scroll down to Auto Lock. Slide the toggle to the right until it turns green to activate.
-
How do I set Auto Lock timing?From the lock screen, select the Settings icon in the far right corner of the screen. On Devices screen, tap the lock icon or text. On the Lock Settings screen, scroll down to Auto Lock and tap the toggle button to enable Auto Lock. The Auto Lock Timing menu will appear. Choose the amount of time that will pass before the deadbolt automatically engages. Remember to allow enough time for users to pass through the opening. Your choice will appear in the Auto Lock Timing field. Scroll to the bottom of the screen and tap Confirm.
-
How do I enable Auto Lock?From the lock screen, select the Settings icon. On the next screen, select the lock and scroll down to Auto Lock. Slide the toggle to the right until it turns green to activate.
-
How do I know which doors are locked or unlocked?You can see the Lock Status of all doors on a property floor from the Doors screen. Each door will have Unlocked in green or Locked in red underneath the door name, and a green Unlocked icon or a red Locked icon to the right of the door name. Scrolling down the list of doors will show you the status of each door on that property floor.
-
How do I lock more than one door at a time?To enable the One-Touch Lock All function, Passage Mode must be deactivated for all doors. One-Touch Lock All requires each lock to be connected to a separate gateway From the Doors screen, you can lock all doors that are currently visible by selecting the lock icon in the bottom right corner of the screen. To lock additional doors, scroll down until more unlocked doors are visible and select this icon again.
-
How do I set the Privacy Mode schedule?From the lock screen, select the Settings icon. On the next screen, select the lock and scroll down to Lock Mode Schedules / Privacy Mode Reoccurring. Slide the toggle to the right until it turns green to activate Privacy Mode Reoccurring and enter the Privacy Mode weekly schedule.
-
How do I enable Privacy Mode?From the lock screen, select the Settings icon. On the next screen, select the lock and scroll down to Privacy Mode. Slide the toggle to the right until it turns green to activate Privacy Mode, or slide left until the toggle turns gray to deactivate. Alternatively, if the deadbolt is thrown you can press and hold the physical button on the inside of the lock for 3 seconds to activate Passage Mode.
-
What is Privacy Mode?Privacy Mode temporarily deactivates all users except Owner and Admin level users. This allows privacy from any user with an electronic key.
-
How do I set the Passage Mode schedule?From the lock screen, select the Settings icon. On the next screen, select the lock and scroll down to Lock Mode Schedules - Passage Mode Reoccurring. Slide the toggle to the right until it turns green to activate Passage Mode Reoccurring and enter the Passage Mode weekly schedule.
-
What is Passage Mode?Passage Mode turns off Auto Locking so that the door can remain unlocked for easy back-and-forth passage. The deadbolt can still be thrown from the inside using the thumbturn.
-
How do I enable Passage Mode?From the lock screen, select the Settings icon. On the next screen, select the lock and scroll down to Passage Mode. Slide the toggle to the right until it turns green to activate Passage Mode, or slide left so the toggle turns gray to deactivate. Alternatively, if the deadbolt is retracted you can press and hold the physical button on the inside of the lock for 3 seconds to activate Passage Mode.
-
What is the Audit Trail?The Audit Trail is a record of every interaction with the lock, including user, date, time, and access method. To see the Audit Trail, navigate to the lock screen and select the magnifying glass icon.
-
How do I send the Audit Trail by email?The Audit Trail is a record of every interaction with the lock, including user, date, time, and access method. To see the Audit Trail, navigate to the lock screen and select the magnifying glass icon. To receive a copy of the Audit Trail by email, tap the green Email This Log and email icon to the right of the page title. This will send a copy of the Audit Trail to the email associated with your account.
-
If the lock and the Owner are in different time zones and the door is locked or unlocked, what time stamp will show on the Audit Trail?The Audit Trail will show the lock activity based on the time zone of the smart device that is reading the report, so it will show lock activity in the Owner's local time. If the lock is engaged at 9:00 pm in New York City and the Owner is in Los Angeles, the Owner's Audit Trail will show that the lock/unlock took place at 6:00 pm. An Admin in New York City will see the same activity taking place at 9:00 pm.
-
How do I add e-Keys (fobs, wristbands, RFID cards)?From the Lock screen, select the Key icon at the bottom of the screen. This will navigate you to the E-Keys screen showing the currently active e-keys. Select the + icon in the bottom right corner of the screen and choose the e-key style that you would like to activate. Fill in the name for this e-key, the email address of the user and, if appropriate, an activation schedule. Select the green Confirm button at the bottom of the screen. You will be asked to bring the e-key close to the lock screen. The lock will give an audio confirmation of the pairing, and the e-key will appear in the E-Keys screen.
-
How do I delete e-Keys (fobs, wristbands, RFID cards)?From the Lock screen, select the Key icon at the bottom of the screen. This will navigate you to the E-Keys screen showing the currently active e-keys. Swipe left half-screen to reveal the delete button and select it, or swipe left full-screen to access the delete screen immediately. Press the solid green Confirm button to delete the e-key.
-
How do I hide the owner's information so that it is not visible to other users?If you are the Owner of a property, you can hide your information in the appl From the Lock Screen, select the Users icon in the bottom icon tray (shaped like a person). From the Users Screen, slide left on the user name and tap Edit. Scroll down to Permissions – Show Owner’s Info. Tap the toggle button to hide the Owner’s information. Scroll down and tap Confirm.
-
How do I set a user access schedule?Setting up a user access schedule can be done when creating a new user or later through the edit menu. From the Door lock/unlock screen, select the Users icon at the bottom of the screen (it resembles the shape of a person). Choose to set up a new user or edit an existing user. Scroll down to the Schedule menu. Access can be given by selecting times in the Starts and Ends fields, or for a recurring weekly schedule toggle the Recurring button and enter a custom schedule. Select the green Confirm button at the bottom of the screen to set the schedule.
-
Who is an Admin?Administrators are typically property managers or others trusted by the Owner with high-level access management to the property.
-
What are User Levels?The app allows four user types: Owner, Administrator, Member, and Visitor. Check the specific levels in the Help File to determine the best level for new users.
-
Who is a Member?A Member is typically an individual who resides or works at the property. This might be the head of household or each member of a household, the proprietor of a store in a mixed-use building, or the employee who works in an office.
-
Who is an Owner?An owner is the creator of the property with full permissions. The Owner is listed as the Manager in the Property details.
-
Who is a Guest?A guest is typically someone who is visiting a property. This can be friends and guests of tenants, or visitors to an office building, retail facility, or hospital.
-
What permissions can Guests have?Guests may be given access to view other Guests, or no access. Guest access to a lock can be scheduled by an Owner, Administrator, or Member.
-
What permissions can an Owner have?The Owner is the creator of the Property. Owners have full permissions to create new Adminstrators, Members and Guests. Owners can always view the Audit Trail for all users. Owners can set permission levels for devices, e-keys, and all other users. Owners can hide themselves and search for e-keys.
-
What are Permission Levels?There are four permission Levels for managing users, devices, and e-keys. "Full" permission allows users to create, delete, and edit information. "Edit" allows users to change existing information but does not allow creating and deleting. "View" allows users to see information in the app. "None" restricts users to only locking and unlocking devices.
-
What permissions can Members have?Members may be given full access (create and delete), edit/view access only, view access only, or no access to manage the following catagories: other Members, Guests, and e-keys. Members with full access and edit access can schedule lock access for other members and guests. Member access to a lock can be scheduled by an Owner, Administrator, or another Member.
-
What permissions can an Administrator have?Administrators may be given full access (create and delete), edit/view access only, view access only, or no access to manage the following catagories: other Administrators, Members, Guests, and e-keys. Administrators with full access and edit access can schedule lock access for other administrators, members and guests. Administrator access to a lock can be scheduled by an Owner or another Administrator. Administrators can be hidden from Members and Guests. Administrators cannot use the global search for e-keys.
-
How do I add a Bluetooth Gateway to the lock?Select the door that you wish to pair to a gateway. From the Lock screen, select the green Devices button. This will navigate to a screen that shows associated locks and Wi-Fi gateways. Select the + icon in the lower right corner of the screen. This will offer two choices: Auto Detect – The APP will search for devices via Bluetooth. This may take 3~10 seconds. Make sure the lock has batteries installed. Add From List – Use this option for items such as a BLE/WIFI gateway that has been installed in the APP. A gateway can be paired to multiple devices. If auto-detecting, choose the device that you would like to pair (a green check mark means that the device is properly selected). Press the solid green Confirm button to proceed. Edit any information about the gateway including the gateway name, and select the green Confirm button at the bottom of the screen to add the gateway.
-
How do I change the batteries?The inside lock plate has a small slot on the bottom underside. Insert a flathead screwdriver into the slot and work the back plate off. This will expose the batteries. Change the batteries and push the back plate back on until it makes an audible clicking sound.
-
How do I enable the Low Battery Warning?To enable or disable the Low Battery Warning, click the triple bar icon in the upper left corner of any screen. Choose Notifications from the slide-out menu. Toggle the Low Battery Alarm Notifications selector on or off. The lock will give a voice notification when the battery level has reached the last few percent of available power.
-
Where are the battery level indicators?There are two battery level indicators on the lock screen to the right of the door name. On the left is a battery icon gives a visual representation of remaining power, and on the right is a numerical percentage of the remaining power.
-
How do I change the lock language?From the lock screen, select the Settings icon. On the next screen, select the lock and scroll down to Lock Voice Language. Press the current language for a popup menu of available language choices.
-
How do I turn the lock indicator lights on or off?From the lock screen, select the Settings icon. On the next screen, select the lock and scroll down to Lock Indicator Lights. Slide the toggle to the right until it turns green to activate Lock Indicator Lights, or slide left until the toggle turns gray to deactivate.
-
How do I turn the lock audio on or off?From the lock screen, select the Settings icon. On the next screen, select the lock and scroll down to Lock Voice Audio. Slide the toggle to the right until it turns green to activate Lock Voice Audio, or slide left until the toggle turns gray to deactivate.
-
How do I update the firmware?Navigate to the lock/unlock screen and select the Settings icon in the lower right corner. Select the lock, then scroll down to Device Update. The status will be Available or Unavailable. Tap to enter the Device Update screen. This will show the current firmware version as well as any available firmware update. If available, tap the firmware update to install.
-
How do I remove a device from the app?Only authorized users can remove a door lock or a Wi-Fi gateway. From the Doors screen, locate the door lock you wish to remove. Swipe left half-screen to reveal the delete button and select it, or swipe left full-screen to access the delete screen immediately. Press the red Remove button to delete the door lock from the system.
-
How do I refresh the door lock status for all doors?To refresh the locking status information on the Doors screen, select the icon with two circular arrows at the center bottom of the screen.
-
How do I know which doors are locked?You can see the Lock Status of all doors on a property floor from the Doors screen. Each door will have Unlocked in green or Locked in red underneath the door name, and a green Unlocked icon or a red Locked icon to the right of the door name. Scrolling down the list of doors will show you the status of each door on that property floor.
-
What are the functions available on the Doors Screen?The Doors screen includes several useful functions. Across from the Doors screen title, there is a toggle that will allow you to see all doors or select a specific door from a popup list. At the bottom of the screen is an icon with two circular arrows to refresh the entire door list. Also at the bottom is the One Touch Lock All icon, which will lock all of the doors that are currently visible on the screen. To lock additional doors, scroll down and tap the icon again. Owners will see a third icon, a + symbol that can be used to add a new door.
-
How do I enable push notifications for the App on my Apple device (iOS system)?To enable push notifications on an Apple device running iOS, on your device go to: Settings Notifications INOX SMART Toggle the Allow Notifications button to activate notifications and choose the banner style, sounds and badges that you prefer.
-
How do I enable push notifications on my Android device?To enable push notifications on a device running Android, go to: Settings Notifications INOX SMART Ensure that the button next to Block All is toggled to the left and grayed out. Customize your settings by turning the Show Silently and Override Do Not Disturb buttons on or off.
-
How do I turn the Low Battery Alarm notification on?Click the triple bar icon (the “hamburger” icon) in the upper left corner of any screen. Choose Notifications from the slide-out menu. Toggle the Low Battery Alarm Notifications selector on or off.
-
How do I enable notifications in the App?Click the triple bar icon (the “hamburger” icon) in the upper left corner of any screen. Click Notifications from the slide-out menu. Toggle the Enable System Notifications selector on or off.
-
How can I view recent notifications?Click the triple bar icon (the “hamburger” icon) in the upper left corner of any screen. Click Notifications from the slide-out menu. Toggle Recent Notifications to see a list of notifications.
-
How do I sign in with Touch ID?Your phone or device must have Touch ID enabled to use this feature. On the Sign In screen, click the Touch ID icon (the fingerprint icon to the right of the "Sign In" text). Toggle the switch to enable Sign On with Touch ID and follow the instructions. To permanently sign in with Touch ID, click the triple bar icon in the upper left corner of any screen, and choose Software from the slide-out menu. On the Software Settings screen, tap App Unlock By and select Touch ID.
-
How do I sign in with Face ID?Your phone or device must have Face ID enabled to use this feature. On the Sign In screen, click the Face ID icon (far right from the "Sign In" text). Toggle the switch to Enable Sign On with Face ID and click the green Start Scan button. To permanently sign in with Face ID, click the triple bar icon in the upper left corner of any screen, and choose Software from the slide-out menu. On the Software Settings screen, tap App Unlock By and select Face ID.
-
How do I switch between light and dark screen mode?Click the triple bar icon (the “hamburger” icon) in the upper left corner of any screen, and click Software on the slide-out menu. On the Software Settings screen, choose App Settings and click Screen Mode for Dark and Day options.
-
How do I search for information in the App?To search across the app, select the magnifying glass icon in the upper right corner of any screen. Properties, doors, users, and devices can be located through the global search function.
-
What is the Audit Trail?The Audit Trail is a record of every interaction with the lock, including user, date, time, and access method. To see the Audit Trail, navigate to the lock screen and select the magnifying glass icon.
-
If the lock and the Owner are in different time zones and the door is locked or unlocked, what time stamp will show on the Audit Trail?The Audit Trail will show the lock activity based on the time zone of the smart device that is reading the report, so it will show lock activity in the Owner's local time. If the lock is engaged at 9:00 pm in New York City and the Owner is in Los Angeles, the Owner's Audit Trail will show that the lock/unlock took place at 6:00 pm. An Admin in New York City will see the same activity taking place at 9:00 pm.
-
How do I send the Audit Trail by email?The Audit Trail is a record of every interaction with the lock, including user, date, time, and access method. To see the Audit Trail, navigate to the lock screen and select the magnifying glass icon. To receive a copy of the Audit Trail by email, tap the green Email This Log and email icon to the right of the page title. This will send a copy of the Audit Trail to the email associated with your account.
-
How do I delete e-Keys (fobs, wristbands, RFID cards)?From the Lock screen, select the Key icon at the bottom of the screen. This will navigate you to the E-Keys screen showing the currently active e-keys. Swipe left half-screen to reveal the delete button and select it, or swipe left full-screen to access the delete screen immediately. Press the solid green Confirm button to delete the e-key.
-
How do I add e-Keys (fobs, wristbands, RFID cards)?From the Lock screen, select the Key icon at the bottom of the screen. This will navigate you to the E-Keys screen showing the currently active e-keys. Select the + icon in the bottom right corner of the screen and choose the e-key style that you would like to activate. Fill in the name for this e-key, the email address of the user and, if appropriate, an activation schedule. Select the green Confirm button at the bottom of the screen. You will be asked to bring the e-key close to the lock screen. The lock will give an audio confirmation of the pairing, and the e-key will appear in the E-Keys screen.
-
How do I hide the owner's information so that it is not visible to other users?If you are the Owner of a property, you can hide your information in the app. From the Lock Screen, select the Users icon in the bottom icon tray (shaped like a person). From the Users Screen, slide left on the user name and tap Edit. Scroll down to Permissions – Show Owner’s Info. Tap the toggle button to hide the Owner’s information. Scroll down and tap Confirm.
-
How do I set a user access schedule?Setting up a user access schedule can be done when creating a new user or later through the edit menu. From the Door lock/unlock screen, select the Users icon at the bottom of the screen (it resembles the shape of a person). Choose to set up a new user or edit an existing user. Scroll down to the Schedule menu. Access can be given by selecting times in the Starts and Ends fields, or for a recurring weekly schedule toggle the Recurring button and enter a custom schedule. Select the green Confirm button at the bottom of the screen to set the schedule.
-
Where can I find smart locks for sliding doors?You can find smart locks for sliding doors using the top menu: Products > Sliding Doors
-
Can I request a demo of your Smart products?Absolutely! Just navigate to Contact > Request a Demo. One of our representatives will reach out to you soon.
-
Where can I find access control products?You can find access control products by using the top menu: Products > Access Control
-
Where can I find smart locks for swing doors?You can find smart locks for swing doors using the top menu: Products > Swing Doors
-
Do you have support for your Smart App?We have a robust FAQ section to help you navigate the INOX Smart App. Using the top menu, go to Support > App Support. Click on Quick Start to download and set up the app, then choose the Smart Locks or the Access Control section for more detailed instruction.
Quick Start
Using the App with Smart Locks
Using the App with Access Control Devices
bottom of page