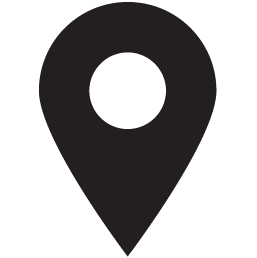Quick Start Guide
Getting Started

Watch this video fullscreen on Youtube:
-
From the Apple or Google Play Store, download the app "INOX Smart."
-
At the first screen, choose "No Account? Sign up."
-
Fill in Name, Email, and Password fields, and accept the Terms of Service, Legal Statement and Privacy Policy by activating the toggle.
-
Selecting the green "Send Code" button will send a Registration Verification code to your email address.
-
Enter this code on the next screen and slide the green button to the right to verify.
-
Allowing the app to use Location Services and send notifications will result in best performance.
-
You must allow the app to use Bluetooth if you will be using the locking and unlocking features in near proximity to the locks.
-
Enter your new password to access the app.
-
If you wish to allow biometric identification including Face ID and fingerprint security to access the app, you may choose to do so at this time or you can add these features later.
-

Watch this video fullscreen on Youtube:
-
To add a property, use the triple bar icon in the upper left of any screen to navigate to the Property List.
-
Select the + icon in the lower right corner.
-
To create a new property, select the Create button at the bottom of the Set Up a Property screen and enter the property information.
-
Edit the number of buildings for this property by sliding left on the Buildings option.
-
Select a photo of the property using the camera icon.
-
Once a property is confirmed, it will populate in the Property List.
-

Watch this video fullscreen on Youtube:
-
Only the creator of the property (shown as Manager in the property details) will be able to create doors for that property.
-
From the Property List, selecting a property will navigate to the Doors page.
-
Select the + icon in the lower right corner and fill in the door information.
-
If the building manager has created multiple floors and/or multiple buildings, select the corresponding floors and buildings from the list.
-
Select the camera icon. This will allow you to choose a photo from the APP Door Photo Gallery, take a new photo using the phone camera, or choose a photo from your photo album.
-
Select the Confirm button to return to the previous screen.
-
After verifying all information is correct, select Confirm.
-

Watch this video fullscreen on Youtube:
-
From the Door Screen, select Devices in the lower right of the screen.
-
To add a lock to the door, tap the + icon in the lower right of the screen.
-
Tap Auto Detect – Adding Devices to System.
-
The App will search for available devices that have not already been paired.
-
Tap the lock that you would like to add to the door. This will mark the lock with a green checkmark.
-
Tap Confirm in the lower right corner of the screen.
-
When the lock is successfully paired, a Congratulations popup will appear. Click Continue.
-
On the Add Lock screen, scroll to the bottom and tap Confirm. The lock will appear in the Door Settings screen.
-

Watch this video fullscreen on Youtube:
-
Navigate to the lock/unlock screen and select the Settings icon in the lower right corner.
-
Select the lock, then scroll down to Device Update.
-
The status will be Available or Unavailable. Tap to enter the Device Update screen.
-
This will show the current firmware version as well as any available firmware update.
-
If available, tap the firmware update to install.
-

Watch this video fullscreen on Youtube:
-
Select the door that you wish to pair to a gateway.
-
From the Lock screen, select the green Devices button.
-
This will navigate to a screen that shows associated locks and Wi-Fi gateways.
-
Select the + icon in the lower right corner of the screen.
-
This will offer two choices: Auto Detect – The APP will search for devices via Bluetooth. This may take 3~10 seconds.
-
Make sure the lock has batteries installed.
-
Add From List – Use this option for items such as a BLE/WIFI gateway that has been installed in the APP.
-
A gateway can be paired to multiple devices. If auto-detecting, choose the device that you would like to pair (a green check mark means that the device is properly selected).
-
Press the solid green Confirm button to proceed.
-
Edit any information about the gateway including the gateway name, and select the green Confirm button at the bottom of the screen to add the gateway.
-

Watch this video fullscreen on Youtube:
-
If you are invited to join an existing property, you will receive an email with an invitation code.
-
From the Property List, select the + icon in the lower right corner of the screen.
-
From the Set Up a property screen, select the green Join button.
-
Enter the verification code from the email and slide right to verify.
-
On the next screen, select the green Confirm button to join the property.
-

Watch this video fullscreen on Youtube:
Transferring a property requires actions from both the current owner and the new owner.
Current Owner:
-
From the Property List, swipe left on the property you wish to edit and select the green Edit button.
-
At the bottom of the screen, select the Transfer option with the green key icon.
-
On the next screen you may choose to transfer the property and include all locks, doors, users, and e-keys information, or you can delete all existing information prior to transfer.
-
Select the greet Transfer button to confirm.
-
The app will send an email with a verification code to enter.
-
Enter the verification code in the "Current Manager" screen and slide the green box to the right to verify.
-
On the Transfer screen, enter the new manager's email and select the green Confirm button.
-
A verification code will now be sent to the new manager.
New Owner:
-
Check your email for the verification code and send the code to the Current Owner.
Current Owner:
-
Enter the code you received from the New Owner into the "Verifying New Manager" screen and slide the green box to the right to verify.
New Owner:
-
Open the INOX Smart App and navigate to the Property List screen.
-
Tap the "+" icon in the lower right corner.
-
On the Set Up a Property screen, tap the green Join button.
-
Check email for a second verification code.
-
Enter the code you received in the "Enter Verification Code" screen and slide the green box to the right to verify.
-
On the next screen, tap Confirm to become the new owner of the property.
-
Once you have confirmed ownership, the original owner will no longer have visibility of the property in their App.
-
Smart Locks with Integrated Keypad
Add and Modify Users

Watch this video fullscreen on Youtube:
-
New users can be added to existing doors.
-
From the Door lock/unlock screen, select the Users icon at the bottom of the screen (it resembles the shape of a person).
-
From the next screen, select the + icon in the bottom right corner.
-
When entering the User Information, you can swipe left on Email Address to add the email for anyone listed in your Contacts.
-
If the new user is not listed in you Contacts, tap to the right of the Email Address field for the cursor and enter the email manually.
-
Select the Access Level for the user, set permissions, and schedule the user as necessary.
-
By selecting "End After" you can make the user permanent or enter the date that access will end.
-
Select the green Confirm button to create the new user.
-

Watch this video fullscreen on Youtube:
-
From the Door lock/unlock screen, select the Users icon at the bottom of the screen (it resembles the shape of a person).
-
Select the user, swipe left, and choose "Edit."
-
From this screen, you can edit User Information, Access Level, Permissions, and Schedule.
-
Add and Modify Credentials

Watch this video fullscreen on Youtube:
-
From the Lock screen, select the Key icon at the bottom of the screen.
-
This will navigate you to the E-Keys screen showing the currently active e-keys.
-
Select the + icon in the bottom right corner of the screen and choose the e-key style that you would like to activate.
-
Fill in the name for this e-key, the email address of the user and, if appropriate, an activation schedule.
-
Select the green Confirm button at the bottom of the screen.
-
You will be asked to bring the e-key close to the lock screen.
-
The lock will give an audio confirmation of the pairing, and the e-key will appear in the E-Keys screen.
-

Watch this video fullscreen on Youtube:
Add an Auto-Generated Passcode
-
From the Lock Screen, tap the Key icon at the bottom of the screen
-
Select the Passcode option
-
On the Passcodes screen, tap the "+" icon in the bottom right corner of the screen
-
Choose "Auto Generated Passcode"
-
Select the number of digits for the passcode. For better security, 6 or 8 digits are recommended.
-
Tap "Auto Generate"
-
The passcode will be added to the system. Only the passcode recipient will be able to see the passcode. Tap "OK".
-
Tap Confirm
-
Enter a name for the passcode that will appear in the Passcode Screen. Fill in the remaining fields including the email address of the recipient and tap Confirm.
-
The new passcode will populate in the Passcode Screen.
-
The recipient will receive the passcode by email.
-

Watch this video fullscreen on Youtube:
-
From the Lock Screen, tap the Key icon at the bottom of the screen
-
Select the Passcode option
-
On the Passcodes screen, tap the "+" icon in the bottom right corner of the screen
-
Choose "User Defined Passcode"
-
Enter a four to eight digit code. Tap Confirm.
-
The passcode will be added to the system. Tap "OK".
-
Enter a name for the passcode that will appear in the Passcode Screen. Fill in the remaining fields including the email address of the recipient and tap Confirm.
-
The new passcode will populate in the Passcode Screen
-

Watch this video fullscreen on Youtube:
-
From the Lock Screen, tap the Key icon at the bottom of the screen
-
Select the Passcode option
-
On the Passcodes screen, tap the "+" icon in the bottom right corner of the screen
-
Choose "One-Time Passcode"
-
Select the number of digits for the passcode. For better security, 6 or 8 digits are recommended.
-
Tap "Auto Generate"
-
The passcode will be added to the system. Only the passcode recipient will be able to see the passcode. Tap "OK".
-
Tap Confirm
-
Enter a name for the passcode that will appear in the Passcode Screen. Fill in the remaining fields including the email address of the recipient and tap Confirm.
-
The new passcode will populate in the Passcode Screen.
-
The recipient will receive the passcode by email.
-

Watch this video fullscreen on Youtube:
-
From the Lock Screen, tap the Key icon at the bottom of the screen
-
Select the Passcode option
-
Choose the passcode to delete, and slide to the left to reveal the Edit/Delete functions
-
Tap Delete
-
On the Delete Confirmation screen, tap Confirm
-

Watch this video fullscreen on Youtube:
-
From the Lock Screen, tap the Key icon at the bottom of the screen
-
Select the Passcode option
-
Choose the passcode to edit, and slide to the left to reveal the Edit/Delete functions
-
Tap Edit
-
-
To edit an Auto Generated passcode:
-
Swipe left on the passcode. Delete the existing passcode and enter a new passcode.
-
-
To edit a User Defined Passcode:
-
Tap on the passcode. Delete the existing passcode and enter a new passcode.
-
-
One-Time Passcodes cannot be edited. To change the passcode, delete the One-Time Passcode and generate a new One-Time Passcode.
-
-
To edit the passcode schedule:
-
Scroll down to the Schedule menu.
-
Access can be given by selecting times in the Starts and Ends fields, or for a recurring weekly schedule toggle the Recurring button and enter a custom schedule.
-
Select the green Confirm button at the bottom of the screen to set the schedule.
-